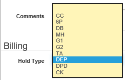Advance Deposits
1. Review your list of guests with deposits due. This will typically be done using the Deposits Due & Received Report.
2. Using your preferred search method, locate the guest booking where deposit is due.
3. Click the Deposits button located in the upper Actions ribbon of the guest booking. 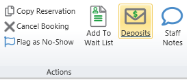
4. In the Deposit Worksheet, note the Deposit Amount Due value then click the Post Deposit button in the top-left corner. 
You will now be re-directed to the guest's folio, and the Post Payment window automatically opens.
5. Make sure the Amount in the top-right corner of the payment window matches the deposit amount due. If the guest is only paying a portion of their due balance right now, change the number as needed.
6. Select the guest's offered payment type from the list of available options (cash, card, etc). Follow any relevant prompts then click OK to complete the transaction.
7. Confirm the payment posted to the guest's folio. If needed, open the Deposit Worksheet again and click Confirmation at the top of the form to print a receipt of the transaction.
8. Save your work by pressing the Save or Save & Close button in the booking's top-left corner.
Of the methods used to guarantee![]() A reservation secured by a credit card number or advance payment. A guest whose stay is guaranteed is promised a room regardless of when they arrive, but will be charged for a portion (or all) of their stay even if they fail to arrive (depending on hotel policy). a guest's stay, advance deposits are a common tool used by many properties to achieve the task. Deposits work a little differently than normal folio accounting, primarily because they are exclusively used with bookings still in a reserved
A reservation secured by a credit card number or advance payment. A guest whose stay is guaranteed is promised a room regardless of when they arrive, but will be charged for a portion (or all) of their stay even if they fail to arrive (depending on hotel policy). a guest's stay, advance deposits are a common tool used by many properties to achieve the task. Deposits work a little differently than normal folio accounting, primarily because they are exclusively used with bookings still in a reserved![]() A guest booking that has been confirmed with your hotel, but has not yet arrived or checked in. status. For those unaware, to help enforce proper balancing of a guest's stay, a reservation is not normally permitted to carry a folio balance, so its necessary to use the deposit system to ensure the balance is properly saved on the booking.
A guest booking that has been confirmed with your hotel, but has not yet arrived or checked in. status. For those unaware, to help enforce proper balancing of a guest's stay, a reservation is not normally permitted to carry a folio balance, so its necessary to use the deposit system to ensure the balance is properly saved on the booking.
Keeping this in mind, be aware that you cannot use advance deposits unless the Reservation Deposit System has been enabled by your property's manager. If you aren't sure whether the system has been enabled or not, open any expected reservation and check for the Deposits button in the upper Actions ribbon.
If the button is not present, the system needs enabled (see Reservation Deposit Setup).
When booking guests, whether a guest needs an advance deposit or not depends on the Hold Type applied to their stay. If a guest should have an advance deposit posted for their booking, but you are not collecting it at the time of booking, you must set the guest's hold type to your property's Deposit Due code.
To begin, from the booking's Guest Info page, under the Billing section, open the drop-down box next to Hold Type. On the list of options, choose the code your property has designated for deposits due. If you do not know which code is the correct code to use, reach out to a senior team member or your manager for more assistance.
In the above example, the hotel's "Deposit Due" code is simply "DEP". By selecting this Hold Type, we have marked this booking as "Deposit Due," and it will now be tracked on applicable reports until paid.
Tracking which guests need to pay or have paid their deposits is most often done using the Deposits Due & Received report, whether it is you personally generating and printing the report, or another staff member printing the report and you are simply reviewing it. Some properties simply check reservations manually one at a time at the start of the new day, though this is typically not recommended.
Begin by opening the booking needing deposit, if you haven't already. Then, click the Deposits button in the Actions ribbon at the top of the booking.
Chorum will now display the Deposit Worksheet, containing summary of payment is needed, if any, and when it is due by based on your property's settings. Review the presented information before continuing.
Provided payment is still needed, click the Post Deposit button in the top-left corner of the worksheet. This redirects you to the guest's folio (if you aren't already viewing it), and opens the Post Payment menu where you can use the guest's set MOP![]() Method of Payment: An individual's preferred payment type (cash, credit card, etc)., or an alternate MOP, to pay the balance. Notice that the amount in the top-right corner of the payment menu automatically sets itself to the amount required, though you can manually change this number if needed.
Method of Payment: An individual's preferred payment type (cash, credit card, etc)., or an alternate MOP, to pay the balance. Notice that the amount in the top-right corner of the payment menu automatically sets itself to the amount required, though you can manually change this number if needed.
When finished choosing the payment type and setting the amount, click OK. Notice that the payment posts against the guest's booking as a credit, as if you posted a normal payment, but you are still free to save and exit the booking as needed without a $0.00 balance on the booking. If you open the Deposit Worksheet again, you will now also see that the Deposit Amount Paid value now matches the credit applied to the guest's folio.
Once the deposit has been fully collected, we recommend returning the booking's Guest Info menu and changing the hold type from your hotel's "Deposit Due" code to your hotel's "Deposit Paid" code for proper accounting and reporting. Like the deposit due code, the deposit paid code is a special code set by your manager when enabling the deposit system. If you do not know which code to use, check with a senior team member or your manager for assistance.
Note when the guest checks in, your property's financial reports will show a Transfer under the payment type used to post the deposit. This is not additional revenue, but instead a special activity that occurs whenever revenue moves between Chorum's three primary ledgers![]() A running total of all debits and credits iunder a certain classification., in this case the Deposit Ledger to the Guest Ledger.
A running total of all debits and credits iunder a certain classification., in this case the Deposit Ledger to the Guest Ledger.
If at any point prior to the guest's stay, or even during check-in, the guest requires a receipt for the deposit, open the guest's booking and click the Deposits button. Once in the Deposit Worksheet, click Confirmation at the top of the menu. This generates a receipt including proof of payment, which can then be saved, printed, and (or) emailed as needed.